
- #Background font in word for mac how to#
- #Background font in word for mac for mac#
- #Background font in word for mac update#
You can easily remove a highlight as well by doing the following: Thus, whether you have multiple open documents in tabs within Pages or as separate windows, each document must be highlighted with the feature separately. If you plan on highlighting multiple different documents in Pages, you will need to access the Highlight feature in any open document. You can use any method you’d like to add new highlights to the document. Select the text to highlight, then hit Shift + Command + H on the keyboard to immediately highlight the selected section of the document.If you find yourself highlighting sections of documents often, you can speed up your highlighting in Pages by using a keystroke:
#Background font in word for mac for mac#
Keyboard Shortcut for Highlighting in Pages for Mac To use this, simply select some text or a section of the document in Pages, then click on the “Highlight” button in the bar. Once you have added a single highlight, you can then quickly apply new highlights by using the comments and highlight bar that appears across the top of the document. The selected portion of the document will now be highlighted, with the default background highlight color being bright yellow much like a yellow highlight marker would be.Īdding Additional Highlights to Documents in Pages
#Background font in word for mac update#
You can update Pages from the Apple menu and choosing “App Store” and then going to the Updates tab and finding Pages to update.
#Background font in word for mac how to#
University of Wisconsin-Eau Claire 105 Garfield Avenue P.O.We’ll show you how to highlight in Pages app on the Mac by applying an initial selection highlight, and also demonstrate two different methods to adding additional highlights to other selections if desired.īe sure you update Pages on Mac before attempting to do this, the earlier versions of the app do not support the highlight and commenting feature we will demonstrate here. In the Patterns section, from the Style pull-down list, select Clear. Select the paragraph containing the shading you want to remove.
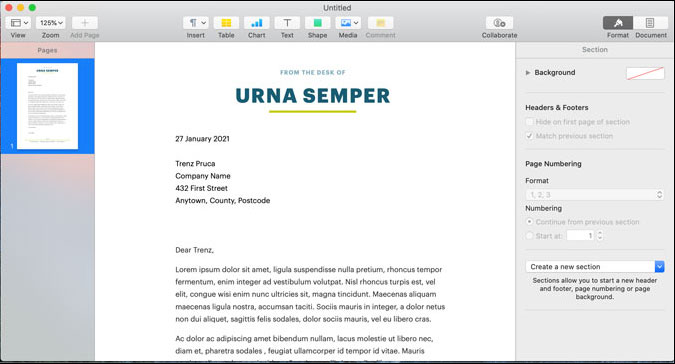
Select the Shadingtab » select the desired shading option. Select the paragraph containing the shading you want to modify. (Optional) Under Patterns, from the Color pull-down list, select the desired pattern color. (Optional) Under Patterns, from the Style pull-down list, select the desired pattern style. Select the paragraph(s) to which you want to add shading.įrom the Fill box, select the desired fill effect. Select the paragraph containing the border you want to remove. Select the Borderstab » select the desired border option. Select the paragraph containing the border you want to modify. Select the paragraph(s) to which you want to add border(s).įrom the Style scroll box, select the desired border style.įrom the Color pull-down list, select the desired border color.įrom the Width pull-down list, select the desired border width. The Borders and Shading dialog box appears. To modify the shading, click the next to Color » select the desired shading option.īorders and Shading Options: Dialog Box Option To view the Borders and Shading dialog box:įrom the Format menu, select Borders and Shading. To modify the border, click Type » select the desired border option. Select the paragraph containing the border or shading you want to modify. To remove the shading, click the next to Color » select No Fill. To remove the border, click Type » select No Border. Select the paragraph containing the border or shading you want to remove. To add shading, click the next to Color » select the desired shading option. To add a border, click Type » select the desired border option.
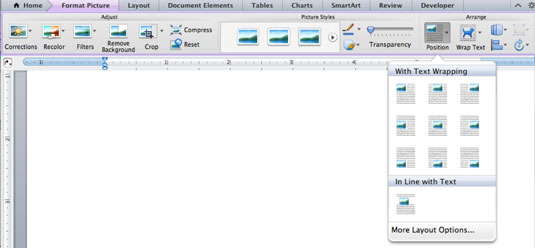
Select the paragraph(s) to which you want to add shading and/or border(s). This includes the type, style, color, weight, shading, and background color.Īllows you to select the style of border.Īllows you to select the color of the border.Īllows you to select the thickness of the border.Īllows you to select the degree of shading applied to the selected cells.Īllows you to select the color of the shading of the selection.Īllows you to select the color of the background of the selection. The Borders and Shading toolbar allows you to customize aspects of the border and cells. Both borders and shading can be applied to the same paragraph. Use the Borders and Shading toolbar to quickly add borders and shading to paragraphs. Borders and Shading Options: Toolbar Option When adding borders and shading, remember that they are both applied to entire paragraphs. This article is based on legacy software.īorders and shading help you to emphasize information and guide a reader's eye through a document.

(Archives) Microsoft Word 2007: Borders and Shading Options Mac


 0 kommentar(er)
0 kommentar(er)
